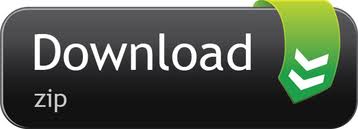You must be at least 18 years old to be eligible to trade in for credit or for an Apple Store Gift Card. Not all devices are eligible for credit. More details are available from Apple's Mac trade‑in partner and Apple's iPhone, iPad, and Apple Watch trade‑in partner for trade-in and recycling of eligible devices. Restrictions and limitations may apply.
Before you sell, give away, or trade in your Apple Watch
How To Prepare Mac For Trade-in
- Trade In Your Macbook With Sell Your Mac When your old MacBook Pro is slowing down and is ready to be replaced – don't write it off as a total loss and throw it away. For anyone looking to trade their used Mac, SellYourMac offers a reliable and lucrative solution. Trading in Apple products with SellYourMac is easy and stress-free.
- You must be at least 18 years old to be eligible to trade in for credit or for an Apple Gift Card. Trade-in value may be applied toward qualifying new device purchase, or added to an Apple Gift Card. Actual value awarded is based on receipt of a qualifying device matching the.
Mac Trade In Uk

You need to turn off Activation Lock and remove your personal information from your device. Here's how:
- Keep your Apple Watch and iPhone close together.
- Open the Apple Watch app on your iPhone and tap the My Watch tab.
- Tap your watch's name at the top of the screen, then tap the information button .
- Tap Unpair Apple Watch. For cellular models of Apple Watch, tap Remove [Carrier] Plan. If you aren't going to pair with a different watch or iPhone, contact your carrier to cancel your cellular subscription. Carrier fees might apply.
- Enter your Apple ID password to turn off Activation Lock. If you forgot your Apple ID password, you can reset it.
- Tap again to confirm. When you unpair, your iPhone will try to create a backup of your Apple Watch. If you get a new Apple Watch, you can use the backup to set it up.
If you already gave away your Apple Watch, you can erase and turn off Activation Lock from iCloud.com. Here's how:
- On a computer, go to Find My iPhone on iCloud.com and sign in with your Apple ID.
- Select All Devices, then click your Apple Watch.
- Click Erase Apple Watch. Select Next until the device is erased.
- Click the X button next to your Apple Watch.
Learn more about Activation Lock.
When you erase your Apple Watch
When you erase all content and settings, it completely erases your device, including any cards you added for Apple Pay and any photos, contacts, music, or apps. It also turns off iCloud, iMessage, FaceTime, Game Center, and other services. Your content won't be deleted from iCloud when you erase your device.
Before you buy a watch from a third-party
Before you buy an Apple Watch from someone other than Apple or an authorized Apple reseller, make sure that the device is no longer linked to the previous owner's account.
- Identify the model of Apple Watch.
- Make sure that the previous owner removed Activation Lock from the watch and that the watch has been erased. They must unpair the watch and remove Activation Lock by entering their Apple ID password, so you can use the watch.
- If you see the passcode lock screen or the Home screen, the device needs to be erased.
- If you can, try to pair the watch with your iPhone. If you're asked to enter the previous owner's Apple ID password during setup, then Activation Lock is still on.
- For cellular models of Apple Watch, make sure that the previous owner removed and cancelled any active cellular plans.
Learn more
- Make a backup of your iPhone, iPad, or iPod touch or restore from a backup.
- Get help if your iPhone, iPad, or iPod touch is lost or stolen.
- Learn about Find My iPhone Activation Lock.
- Transfer your Apple Watch to a new iPhone.
- No matter the model or condition, we can turn your Apple Watch into something good for you and good for the planet. Learn how to trade in or recycle your watch with Apple Trade In.
Moving to a new Mac? Before taking these steps, you can use Migration Assistant to move your files from the old Mac to your new Mac.
Create a backup
Make sure you have a current backup of your important files. Find out how to back up your Mac.
Sign out of iTunes in macOS Mojave or earlier
If you're using macOS Mojave or earlier, open iTunes. From the menu bar at the top of the screen or iTunes window, choose Account > Authorisations > Deauthorise This Computer. Then enter your Apple ID and password and click Deauthorise.
Find out more about deauthorising computers that use your iTunes account.
Sign out of iCloud
If you're using macOS Catalina or later, choose Apple menu > System Preferences, then click Apple ID. Select Overview in the sidebar, then click Sign Out.
If you're using macOS Mojave or earlier, choose Apple menu > System Preferences, click iCloud, then click Sign Out.
You will be asked whether you want to keep a copy of your iCloud data on this Mac. You can click Keep a Copy, because you will be erasing your Mac later. Your iCloud data remains in iCloud and on any other devices that are signed in to iCloud with your Apple ID. Delete command for mac.
Erase Mac For Trade-in
Sign out of iMessage
If you're using OS X Mountain Lion or later, open the Messages app, then choose Messages > Preferences from the menu bar. Click iMessage, then click Sign Out.
Reset NVRAM
Shut down your Mac, then turn it on and immediately press and hold these four keys together: Option, Command, P and R. Release the keys after about 20 seconds. This will clear user settings from the memory and restore certain security features that may have been altered previously.
Find out more about resetting NVRAM or PRAM.
Optional: Unpair Bluetooth devices that you're planning to keep
If your Mac has been paired with a Bluetooth keyboard, mouse, trackpad or other Bluetooth device that you plan to keep, you can unpair it. This optional step prevents any accidental input or device connection when the Mac and Bluetooth device have separate owners but remain within Bluetooth range of each other.
If you're unpairing Bluetooth input devices from a desktop computer, such as an iMac, Mac mini or Mac Pro, you must plug in a USB keyboard and mouse to complete the remaining steps in this article.
To unpair a Bluetooth device, choose Apple menu > System Preferences, then click Bluetooth. Move your pointer over the device you want to unpair, then click the remove (x) button next to the device name.
Erase your hard drive and reinstall macOS
The best way to restore your Mac to its factory settings is to erase your hard drive and reinstall macOS.
After macOS installation has been completed, the Mac will restart and display a setup assistant asking you to choose a country or region. To leave the Mac in an out-of-box state, don't continue the setup process. Instead, press Command-Q to shut down the Mac. When the new owner turns on the Mac, the setup assistant will guide them through the setup process.
Irrespective of the model or condition of your device, we can turn it into something good for you and good for the planet: Find out how to trade in or recycle your Mac with Apple Trade In.